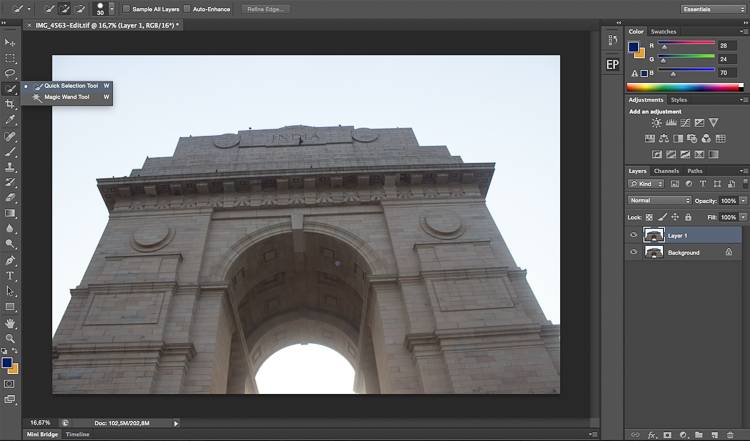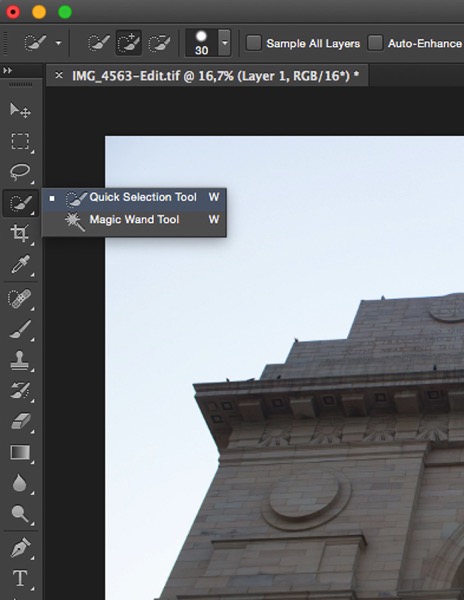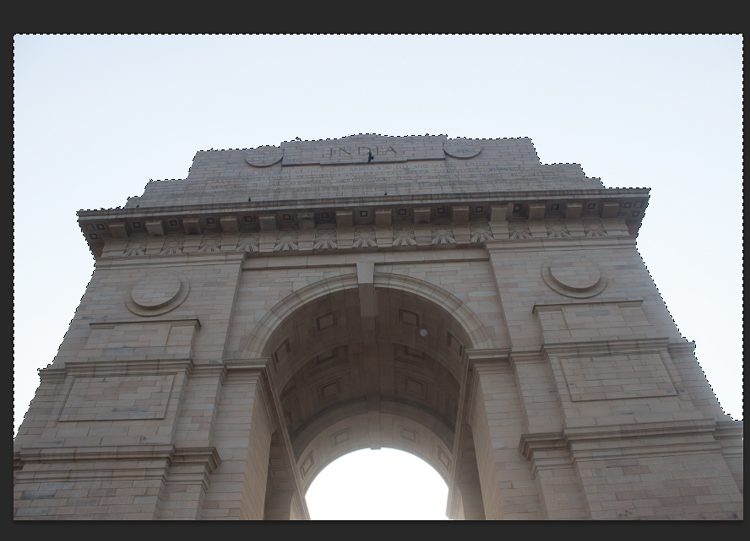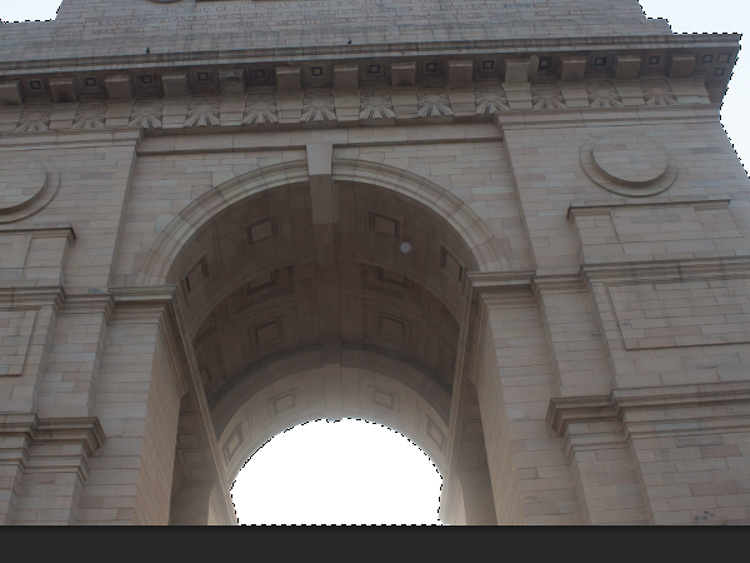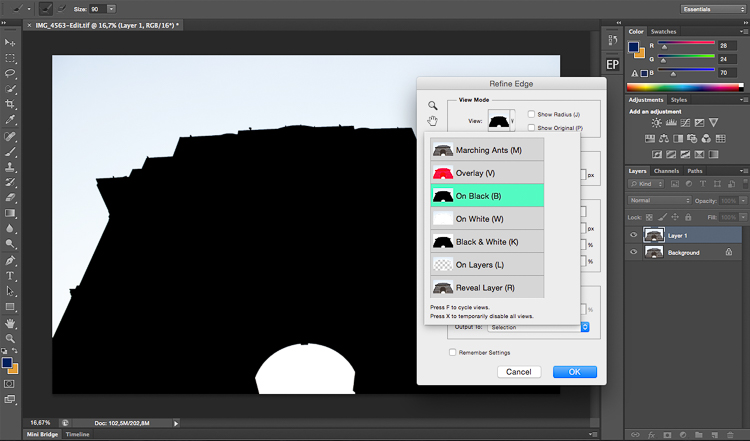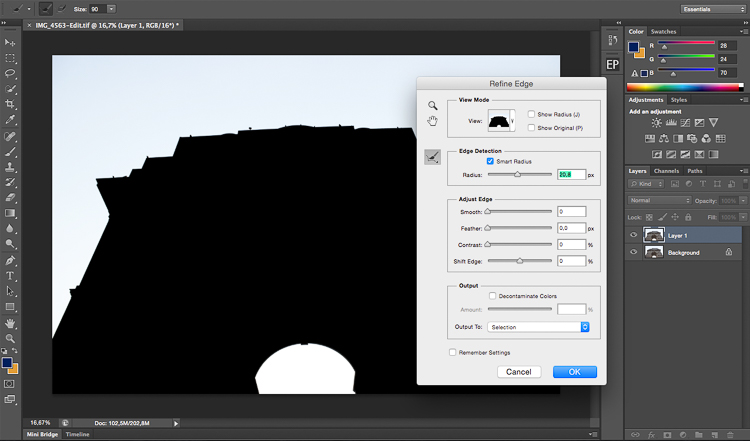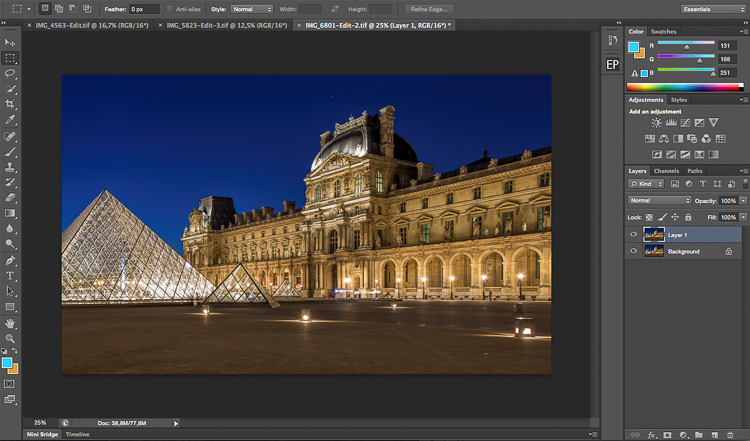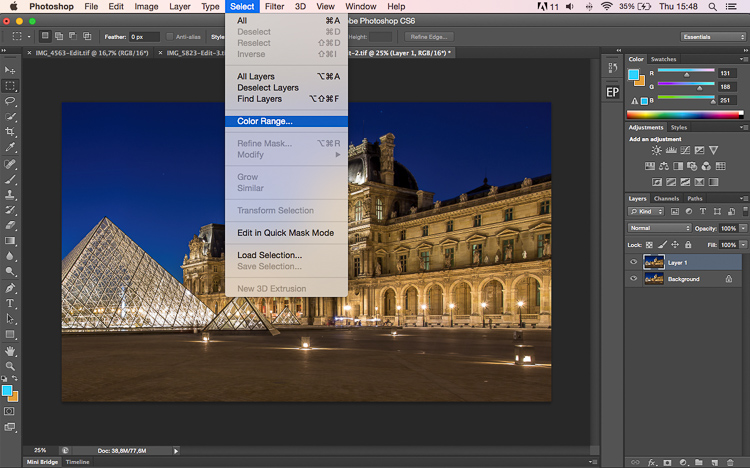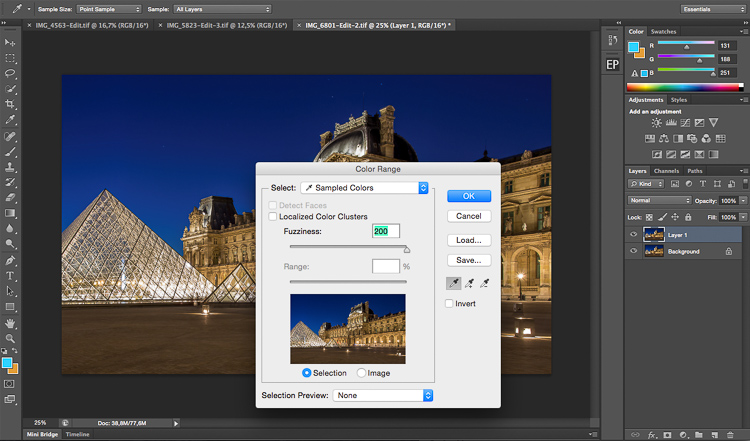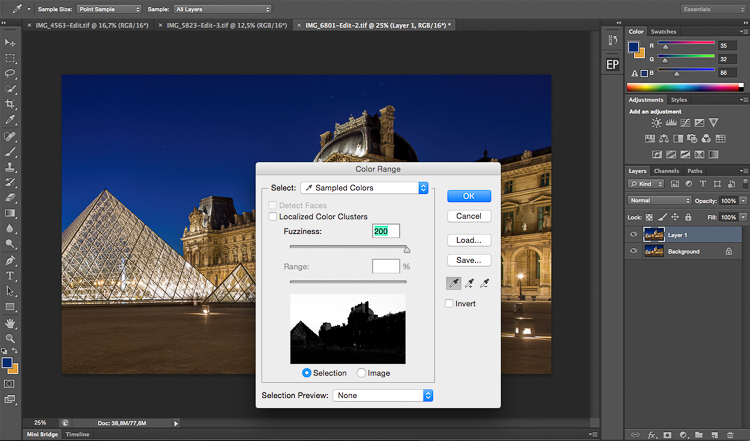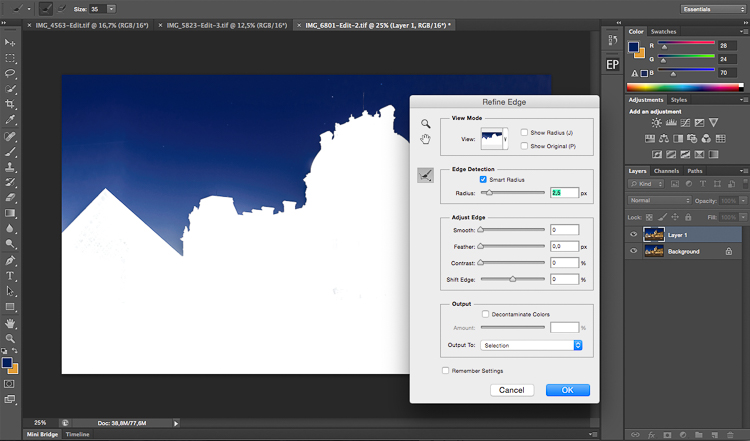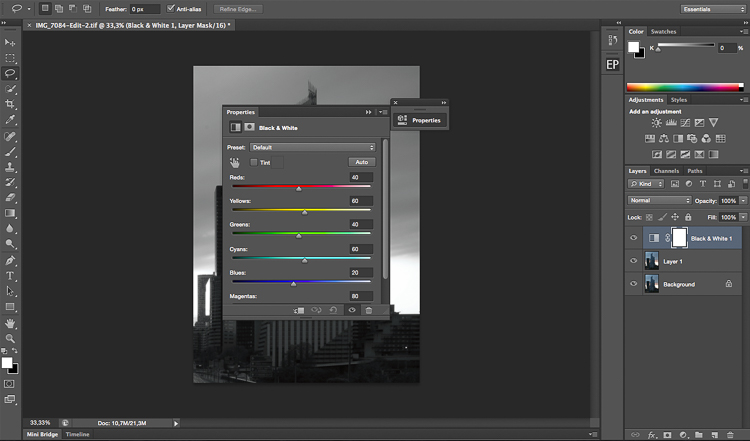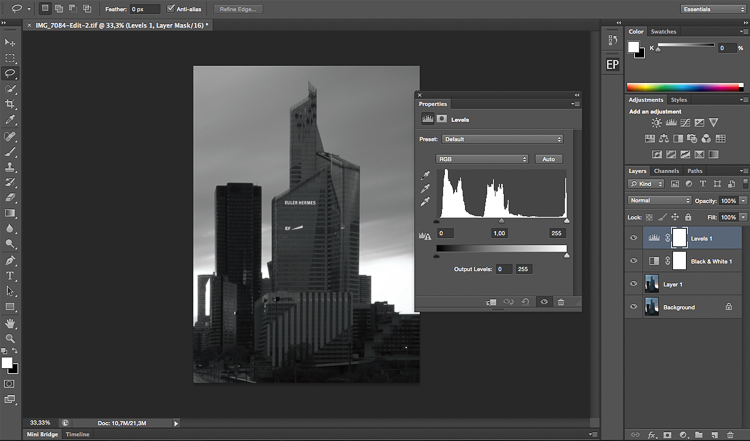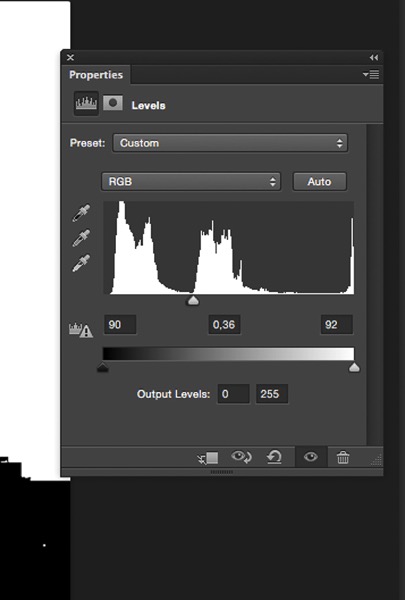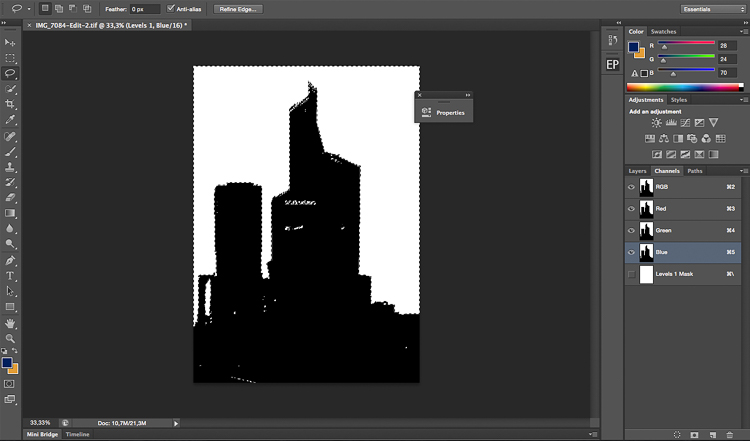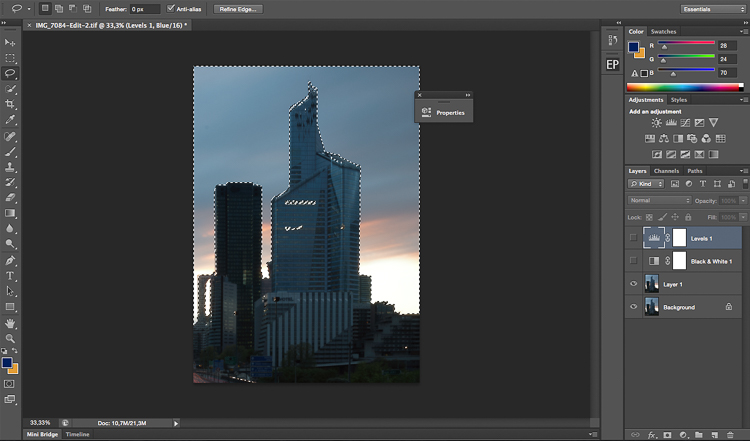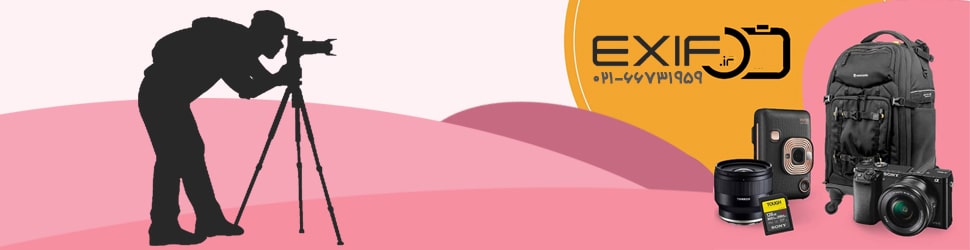فهرست عناوین
دلایل زیادی وجود دارد که شما بخواهید آسمان عکسهای خود را در فتوشاپ انتخاب یا به اصطلاح select کنید. با select کردن آسمان و جدا کردن آن از لایه پسزمینه میتوان کنتراست، رنگ، جزئیات و بسیاری از ویژگیهای آسمان را تغییر داد.
در عکاسی منظره و عکاسی از معماری گونه آسمان عنصر بسیار مهمی است. آسمان خوب و با جزئیات میتواند یک عکس طبیعت معمولی را به یک عکس خوب تبدیل کند، با توجه به آسمان در این سبکهای عکاسی میتوان به نتیجه بهتری دستیافت.
3 روش مختلف برای select کردن آسمان
- انتخاب نواحی از آسمان به وسیله فتوشاپ بسته به نوع موضوع و نوع ژانر عکاسی متفاوت است.
- به همین دلیل در این مقاله ما به بررسی سه روش مختلف میپردازیم.
- جایگزینی و قرار دادن آسمانی زیبا جای آسمانی که در عکستان وجود دارد میتواند بسیار هیجانانگیز و لذتبخش باشد.
روش اول-از ماسک کردن استفاده کنید
- یکی از آسانترین راههای select کردن آسمان در عکس به وجود آوردن ماسک و استفاده از ابزارهای select سریع است.
- اولین کار برای شروع این مراحل باز کردن نرمافزار فتوشاپ و باز کردن عکس مورد نظر در آن است.
- دقت کنید که همیشه یک کپی از لایه اصلی عکس خود بگیرید.
- تغییرات را روی لایه کپی انجام دهید تا در صورت هرگونه خطایی فایل اصلی کار خود را از دست ندهید.
- برای شروع کار ابزار Quick Selection Tool را از tool panel انتخاب میکنیم، اندازه ابزار خود را بهاندازه کافی کوچک کنید.
- در تصویر زیر این ابزار را در فتوشاپ مشاهده میکنید.
- بهراحتی بر روی نقاط موردنظر خود در آسمان کلیک کنید.
- در تصویر پایین مشاهده میکنید آسمان از سمت چپ select شده و تمام آسمان تا قسمت راست انتخاب شده است.
- به قسمت پایین توجه کنید، هنگام select کردن نواحی دقت کنید که جایی را از قلم نیندازید.
- هنگامیکه عمل انتخاب یا selection را انجام دادید، پنجره refine edge را بازکنید.
- تا از درستی انتخاب نواحی select شده اطمینان حاصل کنید.
- پنجره refine edge از قسمت بالای نرمافزار فتوشاپ فراخوانی میشود.
- در این پنجره حالتهای رنگی مختلف برای بررسی نواحی select شده، استفاده میشود.
- در برخی از نواحی select شده خطوط و لبههای نامنظمی دیده میشود.
- برای برطرف کردن این ناهمواریها باید از قسمت Smart Radius پنجره refine edge اصلاح شود.
- بعد از انجام اصلاحات بر روی قسمت select شده در عکس تغییرات خود را با زدن ok ثبت کنید.
- به عکس اصلی خود بازگردید.
- با کلیک راست کردن بر روی قسمت انتخابشده و انتخاب گزینه save selection قسمت انتخاب شده ثبت میشود.
- با فشردن کلیدهای میانبر ctrl+j نیز لایه انتخاب شده ب هصورت یکلایه جداگانه بالای عکس قرار میگیرد.
روش دوم-از Color Range استفاده کنید
- برای انتخاب این روش باید شرایط خاصی وجود داشته باشد.
- چون در این روش از تفکیکهای رنگی کمک میگیریم پس باید رنگ آسمان ما بسیار واضح و شاخص باشد.
- بهعنوانمثال هنگامیکه آسمان بسیار آبی و بدون ابر است میتوان از این روش استفاده کرد.
- به عکس بالا توجه کنید.
- در عکس بالا رنگ آسمان بسیار مشخص و شاخص است و از نظر رنگی از زمینه جدا شده است.
- اگر همین عکس را با روش ماسک کردن تغییر دهیم به دلیل کنتراست و تاریک بودن فضا با مشکل مواجه میشویم.
- مانند همیشه ابتدا عکس را در فتوشاپ باز میکنیم و از آن یک کپی میگیریم.
- از منو select زیر منو color range را انتخاب میکنیم.
- یک پنجره کوچک باز میشود.
- در اینجا شما باید ابزار eye dropper یا قطره چکان را از این پنجره انتخاب کنید.
- بر روی آسمان کلیک کنید تا رنگ آسمان انتخاب شود.
- با کلیک بر روی آسمان ناحیه مورد نظر شما انتخاب میشود.
- فراموش نکنید که این ناحیه همان ناحیه مورد نشر شما برای select کردن است.
- در پایین قسمت select در پنجره color range گزینه fuzziness وجود دارد.
- باکم و زیاد آن میزان محو شدگی کمی تغییر مییابد.
- بعد از انجام تمام تنظیمات دکمه ok را فشار دهید.
- در این مرحله میتوانید تمام مراحل refine edge را تکرار کنید.
- میزان نرمی و نوع انتخاب نواحی را انتخاب کنید.
- سپس یک لایه جدید از ناحیه select شده بسازید.
روش سوم-لایه درخشان بسازید
- در این روش ما از levels layer ها برای ساختن luminosity mask یا لایه درخشنده استفاده میکنیم.
- شاید این روش نسبت به دو روش قبل کمی سختتر باشد.
- این روش زمانی کاربرد دارد که آسمان شما از رنگهای مختلفی تشکیل شده است.
- رنگ اصلی در آسمان وجود ندارد و تشخیص مرزها سخت است.
- در این روش که کمی از براش ها یا قلمموها نیز استفاده میشود کمی کار پیچیده میشود.
- نباید از پیچیدگی این روش در فتوشاپ ترسید.
- این روش یکی از بهترین روشها برای انتخاب آسمان است و در 90 در صد مواقع موثر واقع میشود.
- در عکس پایین به دلیل نزدیکی رنگ ساختمانها و آسمان نمیتوان از روس انتخاب بهوسیله رنگها استفاده کرد.
- به دلیل وجود رنگهایی که هنگام غروب آفتاب به وجود آمده استفاده از ابراز quick mask نیز غیر ممکن است.
- درروش موردبررسی ما نقاط سایهروشن دار را با دقت انتخاب میکنیم به select کردن این نواحی میپردازیم.
- یکی از راههای بسیار مناسب برای تشخیص سایهروشنها در عکس تبدیل عکس به رنگهای سیاهوسفید است.
- با تبدیل عکس رنگی به سیاه سفید میتوانید آسمان و تنهای رنگی نزدیک به هم را راحتتر انتخاب کنید.
- برای این کار ما مجبوریم تا بسیاری از تنهای رنگی میانه را از کار خود حذف کنیم.
- فراموش نکنید که در ابتدای کار از لایه خود یک کپی بگیرید.
- پس از تبدیل عکس رنگی به سیاهوسفید، بهراحتی میتوانید نقاط سیاهوسفید مربوط به آسمان و دریا را انتخاب کنید.
- دقت کنید که یکی از مهمترین مراحل select کردن این است که تشخیص دهید که کدام نوع select برای کار بهتر است.
- از قسمت channels رنگهای خود را تفکیک کنید.
- قسمت موردنظر خود را انتخاب کنید و با فشردن کلیدهای میانبر ctrl+A یکلایه SELECT شده بسازید.
- بعد از اتمام کار شما میتوانید تمام لایههای سیاهوسفید را پاککنید.
- فقط لایه انتخابشده و عکس اصلی خود را نگاهدارید.
- میتوانید قسمتی از آسمان را با روشهای ذکرشده select کنید و آن را پاککنید.
- سپس آسمان دیگری را جای آن قرار دهید.

عکاسی : Yacine Bessekhouad تهیه شده توسط EXIF.ir
به این مطلب امتیاز دهید